می توان در رابطه با Log ها گزارش هایی را تولید کرد. بدین منظور می توان از گزارش های پیش فرض استفاده و یا گزارش های جدید ایجاد کنید. در ایجاد گزارش های جدید می توانید از قالب های پیش فرض گزارش، نمودار ها و ماکرو ها استفاده کنید. همچنین می توانید قالب ها، نمودار ها و ماکرو ها جدید مطابق با خواسته های خود ایجاد کرده و از آن ها در ایجاد یک گزراش استفاده کنید. فایل های گزارش در یک فضای رزرو شده در دستگاه FortiAnalyzer ذخیره می شوند. لازم به ذکر است از Log های تحلیلی جهت ایجاد گزارشات استفاده می شود و از Log های آرشیو شده بدین منظور استفاده نمی شود.
دستگاه FortiAnalyzer تعدادی از آیتم های پیش فرض را در بر می گیرد که شما می توانید از آن ها در جهت ایجاد گزارشات استفاده کنید:
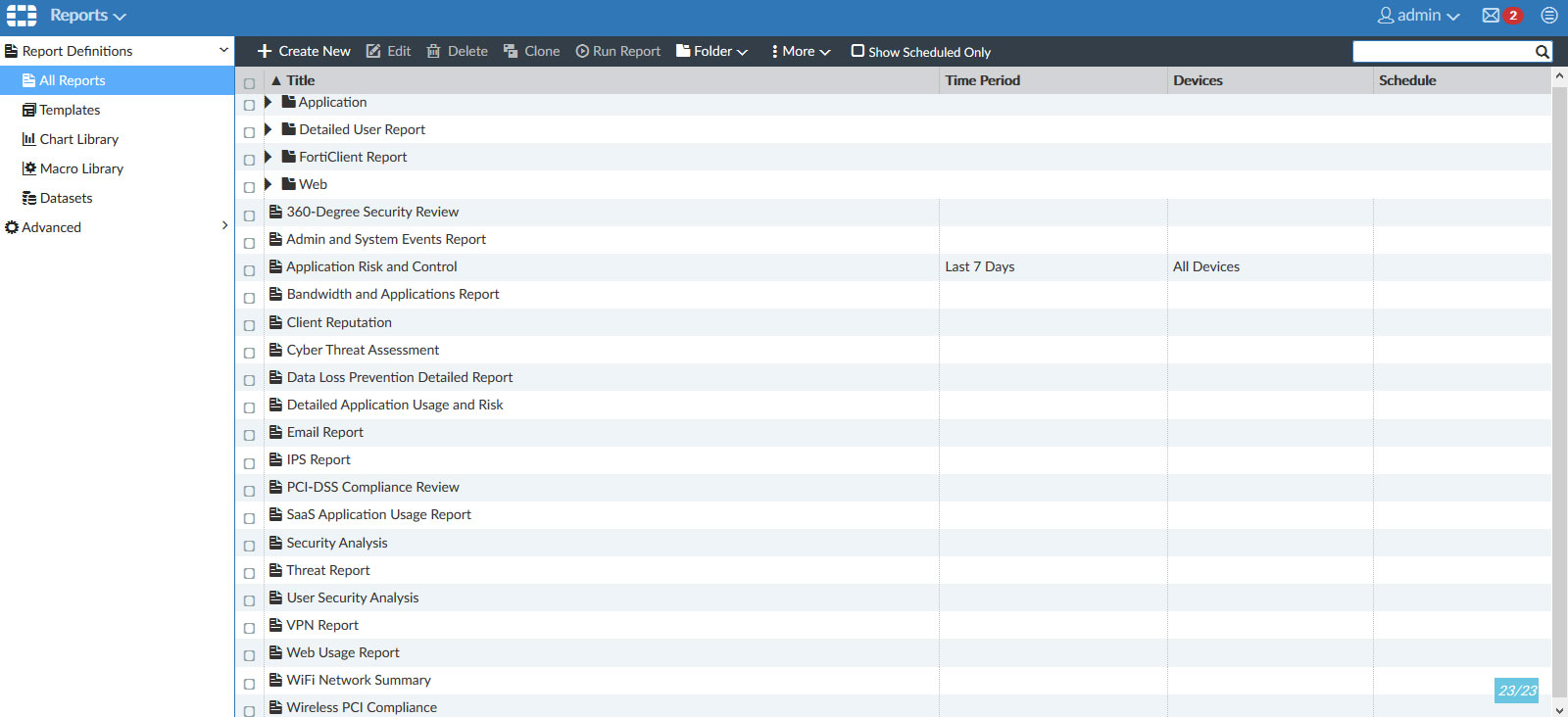
- Templates: جهت دسترسی به این آیتم ابتدا در صفحه ی اصلی گزینه ی Reports را انتخاب
کنید. سپس در صفحه ی جدید از منوی سمت چپ گزینه ی Report Definitions و در ادامه گزینه ی Templates را انتخاب
کنید. قالب های گزارش شامل نمودار ها و ماکرو ها می باشند و طراح گزارش را مشخص می کنند.
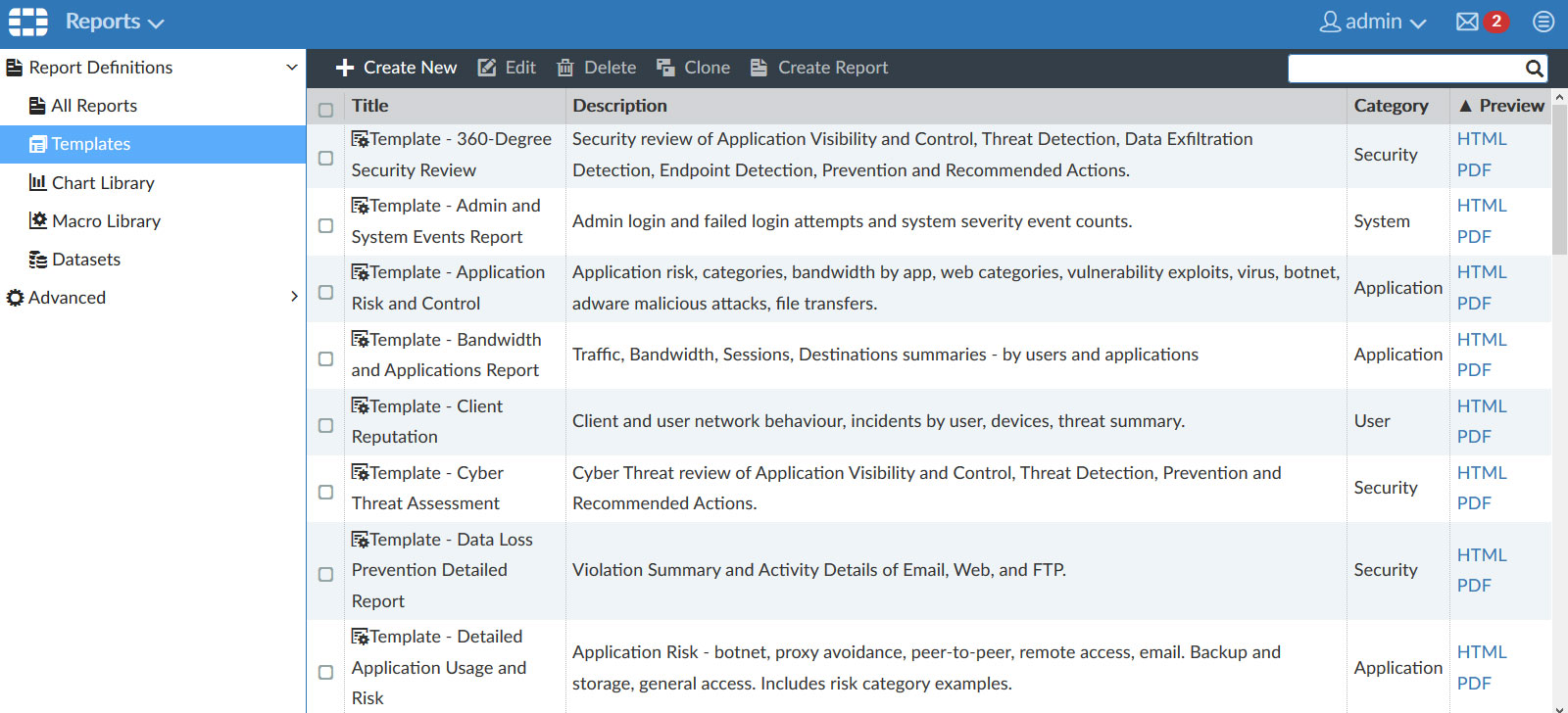
- Charts: جهت دسترسی به این آیتم ابتدا در صفحه ی اصلی گزینه ی Reports را انتخاب
کنید. سپس در صفحه ی جدید از منوی سمت چپ گزینه ی Report Definitions و در ادامه گزینه ی Chart Library را انتخاب
کنید. این آیتم در طراحی گزارش یا قالب گزارش که در حال ایجاد آن هستید در دسترس شما قرار دارد و می توانید از آن استفاده کنید.نمودار ها مشخص می کنند که چه داده و اطلاعاتی از Log ها استخراج شود.

- Macros: جهت دسترسی به این آیتم ابتدا در صفحه ی اصلی گزینه ی Reports را انتخاب
کنید. سپس در صفحه ی جدید از منوی سمت چپ گزینه ی Report Definitions و در ادامه گزینه ی Macro Library را انتخاب
کنید. این آیتم در طراحی گزارش یا قالب گزارش که در حال ایجاد آن هستید در دسترس شما قرار دارد و می توانید از آن استفاده کنید. ماکرو ها مشخص می کنند که چه داده و اطلاعاتی از Log ها استخراج شود.
نکته:
- گزارشات همانطور که گفته شد شامل نمودار ها و ماکرو ها می باشند. هر نمودار
و ماکرو با یک مجموعه داده در رابطه می باشد. در واقع زمانی که یک گزارش
ایجاد می کنید مجموعه داده های مربوط به هر نمودار و ماکرو از داده ها و
اطلاعات موجود در Log استخراج می شوند.
مدیریت گزارشات
می توانید بر روی گزارشات مدیریت داشته باشید. بدین
منظور در صفحه ی اصلی گزینه ی Reports را انتخاب کرده و در
صفحه ی جدید از منوی سمت چپ بر روی گزینه ی Report Definitions کلیک و
در ادامه گزینه ی All Reports را انتخاب کنید. همانطور که در تصویر زیر
مشاهده می کنید در نوار بالای صفحه گزینه هایی جهت انجام تنظیمات مورد
نظرتان وجود دارد. همچنین با راست کلیک بر روی هر گزارش گزینه های دیگر نیز
جهت انجام تنظیمات خواهید داشت.
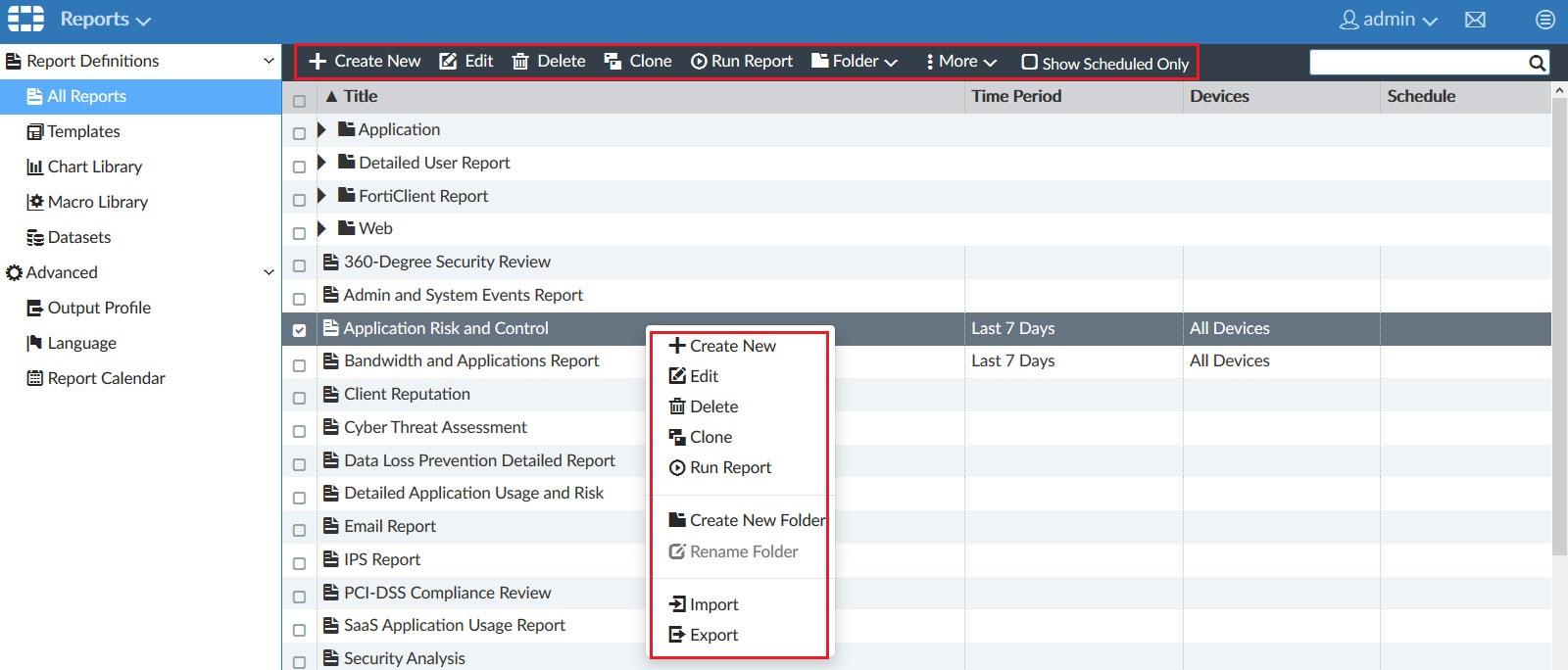
نکته:
- Create
New: با انتخاب این گزینه می توانید یک گزارش جدید ایجاد کنید. همانطور که
قبلا گفته شده گزارش جدید را می توانید بر اساس قالب های پیش فرض و یا بدون
استفاده از قالب ها ایجاد کنید.
- Edit: جهت ویرایش یک گزارش می توانید از این گزینه استفاده کنید.
- Delete: جهت حذف یک گزارش از این گزینه استفاده کنید.
- Clone : جهت تکثیر یک گزارش از این گزینه استفاده کنید.
- Run report: از این گزینه جهت تولید و اجرای یک گزارش استفاده کنید.
- Folder: جهت سازماندهی و دسته بندی گزارشات در فولدر های جداگانه از این گزینه استفاده می شود..
- :More دارای دو گزینه می باشد:
- Import Report: این گزینه جهت وارد کردن یک گزارش به دستگاه FortiAnalyzer استفاده می شود.
- Export Report: جهت استراج یک گزارش و ذخیره ی آن بر روی کامپیوتر می توانید از این گزینه استفاده کنید.
- Show
Scheduled Only: با انتخاب این گزینه تنها گزارشاتی که یک بر نامه ی زمانی
جهت آجرای ان ها در نظر گرفته شده است نمایش داده می شود.
تولید گزارش
- در صفحه ی اصلی گزینه ی Reports را انتخاب کنید.
- در
صفحه ی جدید از منوی سمت چپ گزینه ی Report Definitions و در ادامه گزینه ی All Reports را انتخاب کنید.
- در صفحه ی بعدی گزارش مورد نظر خود را از لیست انتخاب کرده و از نوار بالای صفحه در صورت لزوم به ویرایش، گزینه ی Edit و در غیر این صورت گزینه ی Run Report را انتخاب کنید.
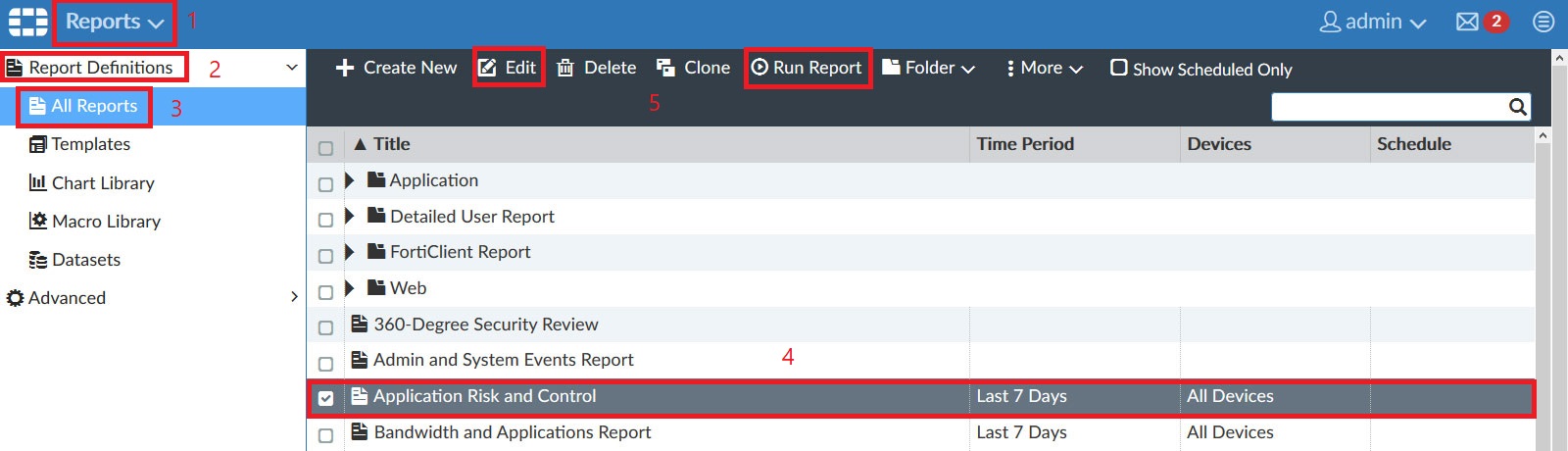
مشاهد ه ی گزارش تولید شده
- در صفحه ی اصلی گزینه ی Reports را انتخاب کنید.
- در
صفحه ی جدید از منوی سمت چپ گزینه ی Report Definitions و در ادامه گزینه ی All Reports را انتخاب کنید.
- بر روی گزارش مورد نظر خود دبل کلیک کرده و در
صفحه ی بعدی گزارش تولید شده را انتخاب و در ستون Format از بین فرمت های HTML، PDF، XML، CSV فرمت مورد نظر خود را انتخاب کنید.
Auto-Cache
زمانی که اقدام به تولید یک گزارش می کنید ممکن است چند روزی جهت گرد آوری مجموعه داده ها و تولید گزارش مورد نیاز باشد. به جای گرد آوری مجموعه داده ها در زمان تولید گزارش، می توانید ویژگی auto-cache را فعال کنید. این ویژگی مدت زمان تولید گزارش را بطور قابل ملاحظه ای کاهش می دهد. با این وجود این ویژگی جهت گرد آوری و Cache مجموعه داده ها از منابع سیستم استفاده کرده و همچنین یک فضای اضافی از هار دیسک را اشغال می کند. تنها در مواردی که تولید یک گزارش به زمان زیادی جهت گرد آوری مجوعه داده ها نیازمند است باید از این وژیگی استفاده کنید.
فعال کردن Auto-Cache
- در صفحه ی اصلی گزینه ی Reports را انتخاب کنید.
- در
صفحه ی جدید از منوی سمت چپ گزینه ی Report Definitions و در ادامه گزینه ی All Reports را انتخاب کنید.
- در صفحه ی بعدی گزارش مورد نظر خود را از لیست انتخاب کرده و از نوار
بالای صفحه گزینه ی Edit را انتخاب کنید.
- در ادامه از نوار بالای صفحه گزینه ی Settings را انتخاب کرده و و در صفحه ی جدید گزینه ی Auto-cache را فعال کنید.

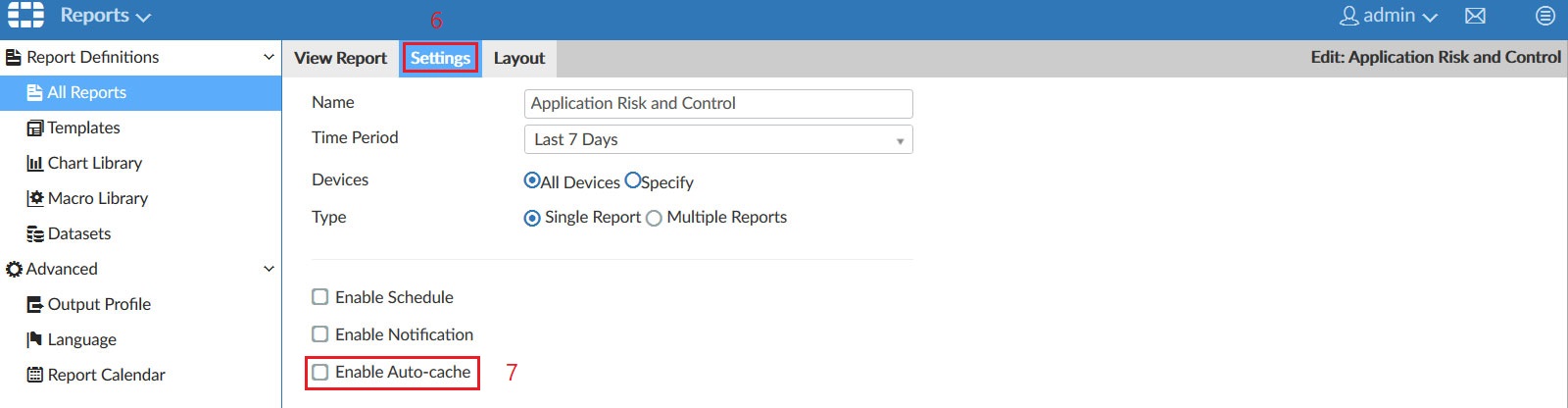
تعیین برنامه ی زمانی جهت تولید گزارش
- در صفحه ی اصلی گزینه ی Reports را انتخاب کنید.
- در
صفحه ی جدید از منوی سمت چپ گزینه ی Report Definitions و در ادامه گزینه ی All Reports را انتخاب کنید.
- در صفحه ی بعدی گزارش مورد نظر خود را از لیست انتخاب کرده و از نوار
بالای صفحه گزینه ی Edit را انتخاب کنید.
- در ادامه از نوار بالای صفحه گزینه ی Settings را انتخاب کرده و و در صفحه ی جدید گزینه ی Enable Schedule را فعال کرده و تنظیمات مورد نظر خود را انجام دهید.

ایجاد یک گزارش توسط قالب های گزارش
- در صفحه ی اصلی گزینه ی Reports را انتخاب کنید.
- در
صفحه ی جدید از منوی سمت چپ گزینه ی Report Definitions و در ادامه گزینه ی All Reports را انتخاب کنید. و در ادامه از نوار
بالای صفحه گزینه ی Create New را انتخاب کنید.
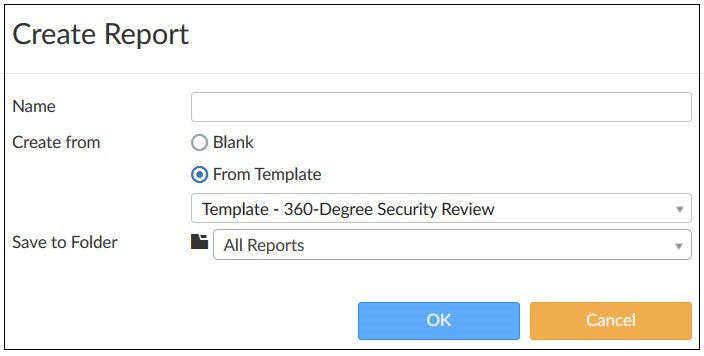
نکته:
- ابتدا توسط فیلد Name یک نام برای گزارش مشخص کنید. توجه شود که در انتخاب نام از علائم خاص استفاده نکنید.
- گزینه ی From Template را فعال کرده و از لیست مربوطه قالب مورد نظر خود را انتخاب کنید.
- توسط فیلد Save to Folder یک پوشه جهت ذخیره ی گزارش جدید انتخاب نمایید.
- در ادامه می توانید گزارش جدید را در لیست All Reports مشاهده کرده و در صورت لزوم آن را ویرایش نماید.
- اگر قصد دارید بدون استفاده از قالب ها یک گزارش ایجاد کنید باید گزینه ی Blank را انتخاب کنید.
ایجاد یک گزارش توسط Clone کردن گزارشات موجود و سپس ویرایش آن
- در صفحه ی اصلی گزینه ی Reports را انتخاب کنید.
- در
صفحه ی جدید از منوی سمت چپ گزینه ی Report Definitions و در ادامه گزینه ی All Reports را انتخاب کنید.
- در صفحه ی بعدی گزارش مورد نظر خود را از لیست انتخاب کرده و از نوار
بالای صفحه گزینه ی Clone را انتخاب کنید.
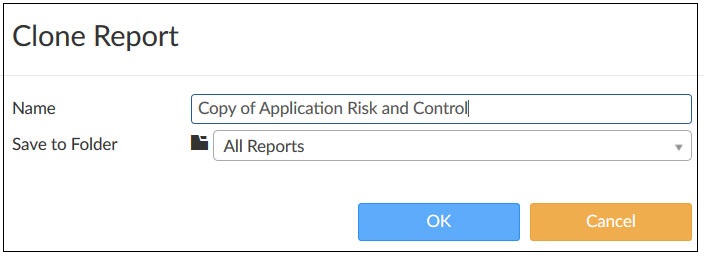
نکته:
- ابتدا توسط فیلد Name یک نام برای گزارش مشخص کنید. توجه شود که در انتخاب نام از علائم خاص استفاده نکنید.
- توسط فیلد Save to Folder یک پوشه جهت ذخیره ی گزارش جدید انتخاب نمایید.
- در ادامه می توانید گزارش جدید را در لیست All Reports مشاهده کرده و در صورت لزوم آن را ویرایش نماید.
طراحی جلد صفحات گزارش و انجام تنظیمات دلخواه
- در صفحه ی اصلی گزینه ی Reports را انتخاب کنید.
- در
صفحه ی جدید از منوی سمت چپ گزینه ی Report Definitions و در ادامه گزینه ی All Reports را انتخاب کنید.
- در صفحه ی بعدی گزارش مورد نظر خود را از لیست انتخاب کرده و از نوار
بالای صفحه گزینه ی Edit را انتخاب کنید.
- در ادامه از نوار بالای
صفحه گزینه ی Settings را انتخاب کرده و و در صفحه ی جدید گزینه ی Advanced Settings را فعال کرده و بر روی گزینه ی Customize کلیک کنید.
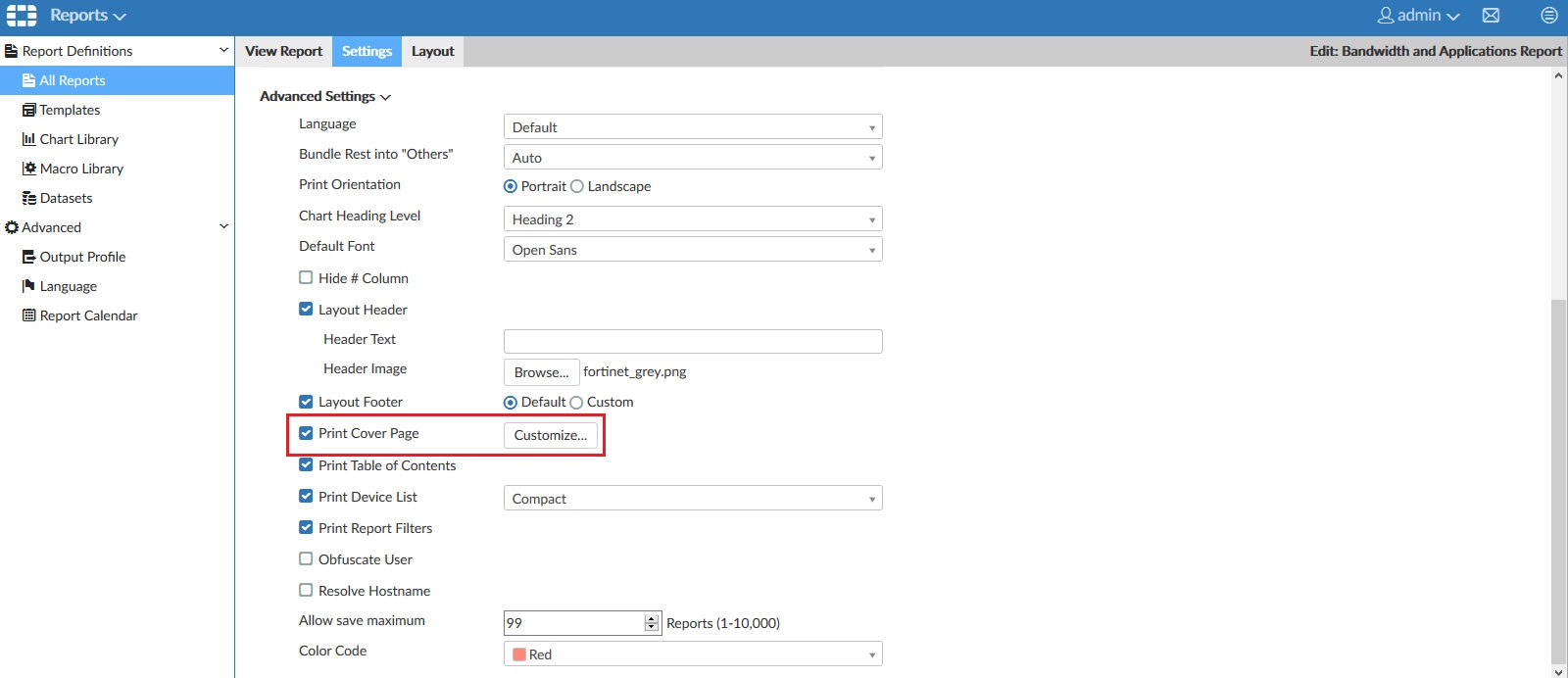
- در ادامه یک صفحه جهت تنظیمات مربوط به جلد صفحات گزارش خواهید داشت که می توانید توسط آن تنظیمات مورد نظر خود را انجام دهید.
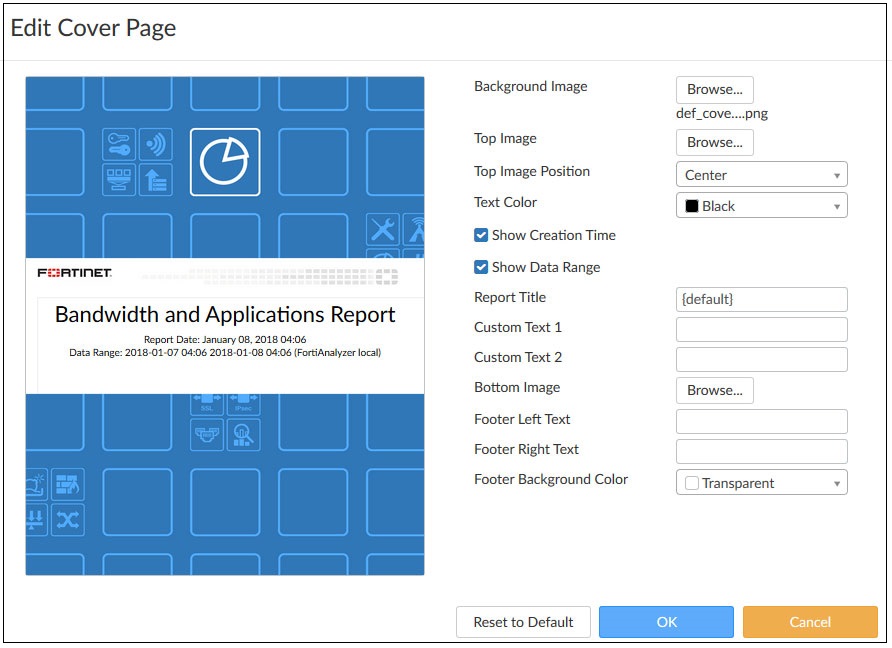
ایجاد قالب گزارش
- در صفحه ی اصلی گزینه ی Reports را انتخاب کنید.
- در
صفحه ی جدید از منوی سمت چپ گزینه ی Report Definitions و در ادامه گزینه ی Templates را انتخاب کنید. سپس از نوار بالای صفحه بر روی گزینه ی Create New کلیک کنید.

نکته:
- ابتدا یک نام برای گزارش جدید انتخاب کرده و سپس توسط فیلد Category آن را در طبقه ی مورد نظر قرار دهید.
- از گزینه های موجود در نوار تنظیمات می توانید جهت وارد کردن و تعیین فرمت متن، تصاویر، نمودار ها و ماکرو ها استفاده کنید.
ایجاد قالب گزارش توسط ذخیره کردن یک گزارش
- در صفحه ی اصلی گزینه ی Reports را انتخاب کنید.
- در
صفحه ی جدید از منوی سمت چپ گزینه ی Report Definitions و در ادامه گزینه ی All Reports را انتخاب کنید.
- در صفحه ی بعدی گزارش مورد نظر خود را از لیست انتخاب کرده و از نوار
بالای صفحه گزینه ی Edit را انتخاب کنید.
- در ادامه از نوار بالای
صفحه گزینه ی Layout را انتخاب کرده و در صفحه ی جدید بر روی گزینه ی Save As Template کلیک کنید.
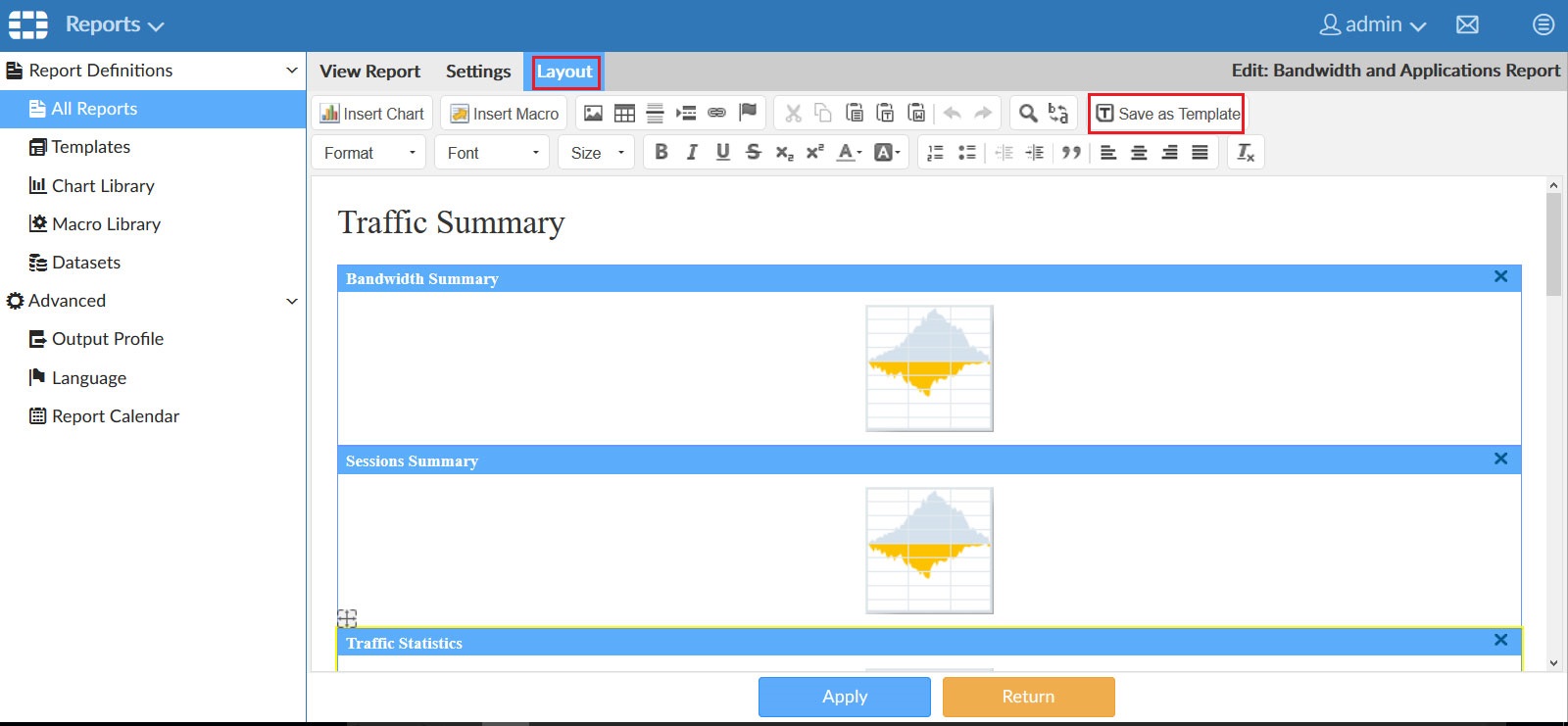

نکته:
- یک نام برای گزارش جدید انتخاب کرده و سپس توسط فیلد Category آن را در طبقه ی مورد ند نظر قرار دهید.
ایجاد نمودار
- در صفحه ی اصلی گزینه ی Reports را انتخاب کنید.
- در
صفحه ی جدید از منوی سمت چپ گزینه ی Report Definitions و در ادامه گزینه ی
Chart Library را انتخاب کنید. سپس از نوار بالای صفحه بر روی گزینه ی Create
New کلیک کنید.
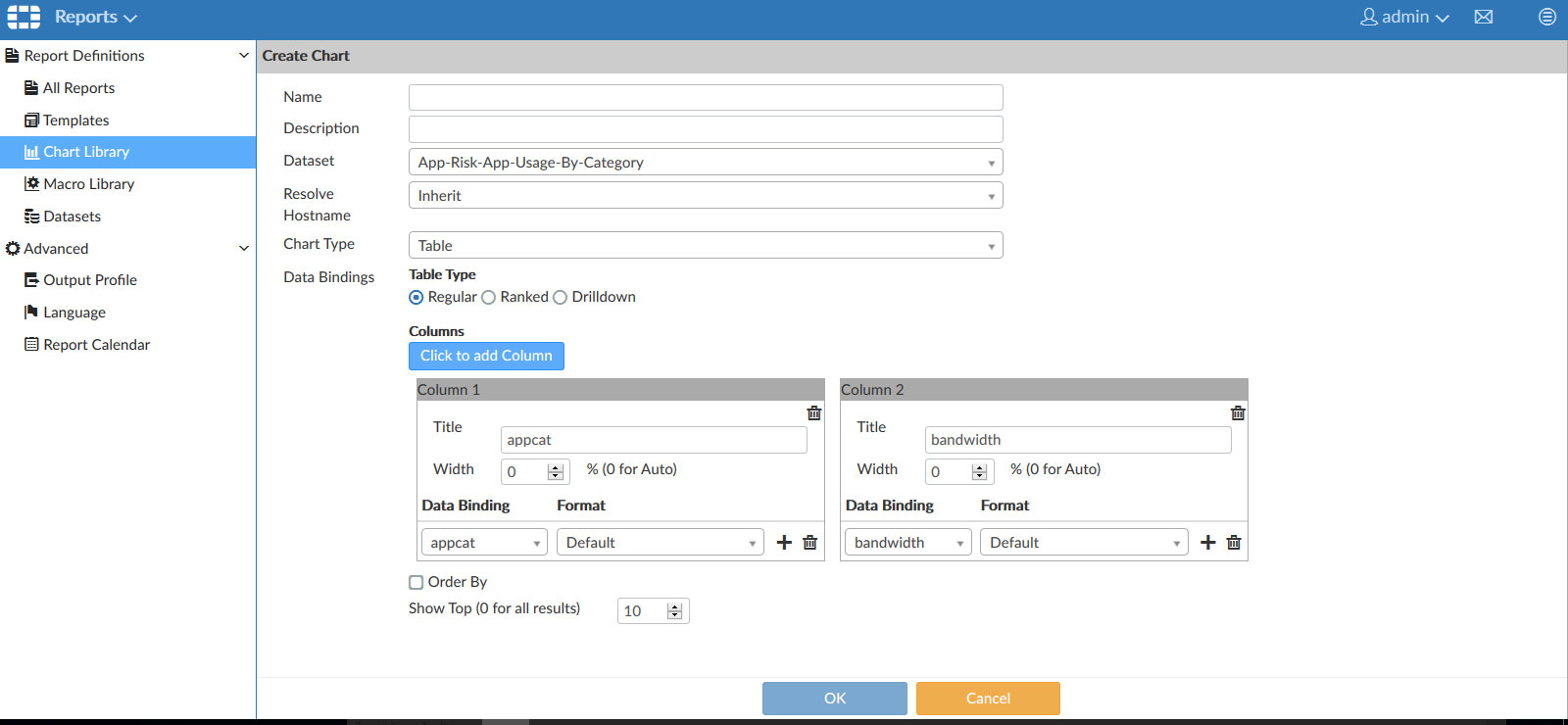
نکته:
- Dataset: توسط این فیلد مجموعه داده ی ی مورد نظر خود را انتخاب کنید.
- Resolve Hostname: از این فیلد جهت Resolve کردن Hostname استفاده می شود و دارای گزینه های زیر می باشد:
- Inherit
- Enabled
- Disabled
- Chart Type: توسط این فیلد می توانید نوع نمودار را تعیین کنید. از گزینه های موجود برای این فیلد می توان به نمودار میله ای، دایره ای، جدول و غیره اشاره کرد. توجه شود که انتخاب هر کدام از این گزینه ها بر روی قسمت های دیگر تنظیمات اثر می گذارد.
- Data Bindings: بر اساس گزینه ای ای که برای فیلد Chart Type انتخاب می کنید، تنظیمات مربوط به این قسمت متفاوت خواهد بود که در ادامه هر کدام را بطور جداگانه مورد بررسی قرار خواهیم داد.
- با انتخاب گزینه ی Table برای فیلد Chart Type، اطلاعات در قالب یک جدول نمایش داده خواهند شد. گزینه هایی که در ادامه جهت انجام تنظیمات خواهید داشت مطابق شکل زیر خواهد بود:
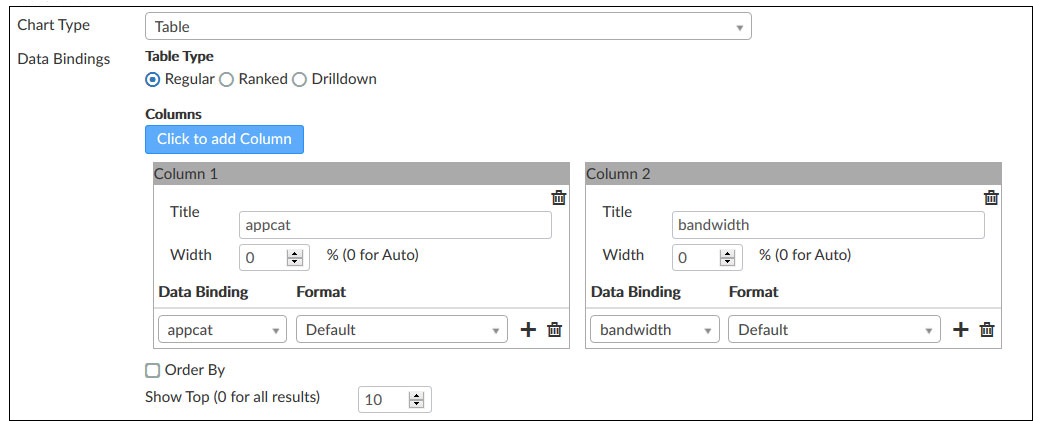
نکته:
- Table Type: این فیلد دارای گزینه های Regular ،Ranked ،Drilldown می باشد.
- Add Column: توسط این گزینه می توانید یک ستون جدید به جدول اضافه کنید. توجه کنید اگر در مرحله ی قبل گزینه ی Regular را انتخاب کرده باشید حد اکثر می توانید 15 ستون به جدول اضافه کنید. این مقدار در صورت انتخاب گزینه های Ranked یا Drilldown به ترتیب 2 یا 3 ستون می باشد. در ادامه تنظیمات مربوط به هر ستون را بررسی خواهیم کرد:
- Title: توسط این فیلد می توانید یک عنوان برای ستون مورد نظر انتخاب کنید.
- Width: عرض ستون مورد نظر بر حسب درصد توسط این فیلد مشخص خواهد شد.
- Data Binding: گزینه های موجود برای این فیلد بر اساس گزینه ی انتخاب شده برای فیلد Dataset متفاوت خواهد بود. در واقع توسط این فیلد مولفه ای که قصد دارید اطلاعات مربوط به آن در ستون فوق نمایش داده شود را تعیین خواهید کرد.
- Format: توسط این فیلد فرمت مورد نظر خود را انتخاب نمایید.
- Add Data Binding: با کلیک بر روی علامت + می توانید یک Data Binding جدید به ستون مربوطه اضافه نمایید. هر ستون باید حداقل یک Data Binding داشته باشد. حداکثر تعداد فوق بستگی به نوع جدول انتخاب شده در تنظیمات فوق دارد.
- Order By: با فعال کردن این گزینه می توانید چگونگی آرایش جدول را مشخص کنید. گزینه های موجود برای این فیلد بر اساس گزینه ی انتخاب شده برای فیلد Dataset متفاوت خواهد بود.
- Bundle rest into Others: با فعال کردن این گزینه ما بقی آیتم ها در گروهی به نام Other قرار می گیرند. این گزینه تنها در صورتی که گزینه ی Ranked یا Drilldown برای Table Type انتخاب شده باشد قابل تنظیم می باشد.
- Show Top: تعداد
آیتم هایی که در نمودار فوق نمایش داده خواهد شد برابر با مقدار فوق می باشد و آیتم های دیگر در در گرو هی به نام Other دسته بندی می شوند.
- با انتخاب گزینه ی Bar برای فیلد Chart Type، از نمودار میله ای جهت نمایش اطلاعات استفاده خواهد شد. گزینه هایی که در
ادامه جهت انجام تنظیمات خواهید داشت مطابق شکل زیر خواهد بود:
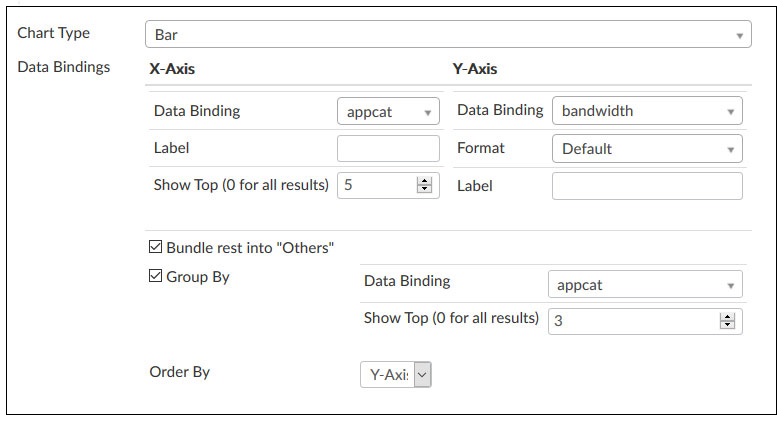
نکته:
- X-Axis: در این قسمت تنظیمات محور X نمودار میله ای را انجام خواهید داد:
- Data Binding: توسط این فیلد مولفه ای که قصد دارید اطلاعات مربوط به آن در نمودار فوق و توسط محور X، نمایش داده شود را تعیین خواهید کرد. به عنوان مثال اپلیکیشن ها. گزینه های موجود برای این فیلد بر اساس گزینه ی انتخاب شده برای فیلد Dataset متفاوت خواهد بود.
- Overwrite label: توسط این فیلد می توانید عنوان مربوط به محور X را تعیین کنید.
- Show Top: برای این فیلد یک مقدار عددی را وارد کنید. تعداد
آیتم هایی که در نمودار فوق نمایش داده خواهد شد برابر با مقدار فوق می باشد و آیتم های دیگر در گرو هی به نام Other دسته بندی می شوند.
- Y-axis: در این قسمت تنظیمات محور Y مربوط به نمودار میله ای را انجام خواهید داد:
- Data Binding: توسط این فیلد مولفه ای که قصد دارید اطلاعات مربوط به آن در نمودار فوق و توسط محور Y، نمایش داده شود را تعیین خواهید کرد. به عنوان مثال پهنای باند مصرفی شده توسط هر اپلیکیشن. گزینه های موجود برای این فیلد بر اساس گزینه ی انتخاب شده برای فیلد Dataset متفاوت خواهد بود.
- Format: توسط این فیلد می توانید مشخص کنید اطلاعات بر اساس چه فرمتی در نمودار فوق نمایش داده شوند. گزینه های موجود برای این فیلد Bandwidth ،Counter ،Default ،Percentage و Severity می باشند.
- Label: توسط این فیلد می توانید عنوان مربوط به محور Y را تعیین کنید.
- Bundle rest into Others: با فعال کردن این گزینه ما بقی آیتم ها در گروهی به نام Other قرار می گیرند.
- Group By: با فعال کردن این گزینه، فیلد های زیر به صفحه ی تنظیمات اضافه می شوند:
- Data Binding: توسط این فیلد مشخص خواهید کرد که گروه بندی نمودار فوق بر اساس چه مولفه ای انجام شود.
- Show Top: برای این فیلد یک مقدار عددی را وارد کنید. تعداد
آیتم هایی که از نمودار فوق در این گروه نمایش داده خواهد شد برابر با مقدار فوق می
باشد و آیتم های دیگر در گرو هی به نام Other دسته بندی می شوند.
- Order By: توسط این فیلد می توانید چگونگی آرایش نمودار فوق را مشخص کنید.
- با انتخاب گزینه ی Pie یا Donut برای فیلد Chart Type، از نمودار دایره ای یا نمودار حلقوی جهت نمایش اطلاعات استفاده خواهد شد. گزینه هایی که در
ادامه جهت انجام تنظیمات خواهید داشت مطابق شکل زیر خواهد بود:

نکته:
- Category: در این قسمت مشخص خواهید کرد که هر برش در نمودار دایری معرف چه موضوعی باشد:
- Data Binding: توسط این فیلد مشخص خواهید کرد که برش ها در نمودار دایره ای بر اساس چه مولفه ای دسته بندی شوند. به عنوان مثال هر برش معرف یک اپلیکیشن ها باشد. گزینه های موجود برای این فیلد بر اساس گزینه ی انتخاب شده برای فیلد Dataset متفاوت خواهد بود.
- Label: توسط این فیلد یک عنوان برای محور فوق انتخاب کنید.
- Show Top: برای این فیلد یک مقدار عددی را وارد کنید. تعداد
آیتم هایی که در نمودار فوق نمایش داده خواهد شد برابر با مقدار فوق می
باشد و آیتم های دیگر در گرو هی به نام Other دسته بندی می شوند.
- Series: در این قسمت مشخص خواهید کرد که چه مولفه ای در مورد برش ها مورد ارزیابی قرار گیرد.
- Data Binding: توسط این فیلد مشخص خواهید کرد برش های نمودار دایره ای بر اساس چه مولفه ای بررسی شوند. به عنوان مثال اگر هر برش معرف یک اپلیکیشن باشد، پهنای باند مصرف شده توسط هر اپلیکیشن توسط این نمودار نمایش داده شود. گزینه های موجود برای این فیلد بر اساس گزینه ی انتخاب شده برای فیلد Dataset متفاوت خواهد بود.
- Format: توسط این فیلد می توانید مشخص کنید اطلاعات بر اساس چه فرمتی در نمودار فوق
نمایش داده شوند. گزینه های موجود برای این فیلد Bandwidth ،Counter
،Default ،Percentage و Severity می باشند.
- Label: توسط این فیلد یک عنوان برای محور فوق انتخاب کنید.
- Bundle rest into Others: با فعال کردن این گزینه ما بقی آیتم ها در گروهی به نام Other قرار می گیرند.
- با انتخاب گزینه ی Line یا Area برای فیلد Chart Type، از نمودار خطی یا نمودار منطقه ای جهت نمایش اطلاعات استفاده خواهد شد. گزینه هایی که در
ادامه جهت انجام تنظیمات خواهید داشت مطابق شکل زیر خواهد بود:
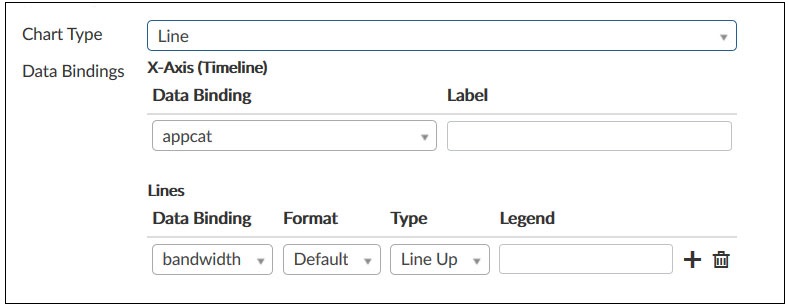
نکته:
- X-Axis: در این قسمت تنظیمات محور X مربوط به نمودار میله ای را انجام خواهید داد:
- Data Binding: توسط این فیلد مولفه ای که قصد دارید اطلاعات مربوط به آن در نمودار فوق و توسط محور X، نمایش داده شود را تعیین خواهید کرد. به عنوان مثال هر مولفه می تواند معرف یک اپلیکیشن باشد.
- Label: توسط این فیلد می توانید عنوان مربوط به محورX را تعیین کنید..
- Lines: در این قسمت مشخص خواهید کرد که خطوط روی نمودار معرف چه ویژگی برای هر مولفه ی مشخص شده توسط نمودار X می باشند.
- Data Binding: توسط این فیلد تعیین خواهید کرد مولفه ای که توسط محور X مشخص کرده اید چه اطلاعاتی را در قالب خطوط نمایش دهد. به عنوان مثال پهنای باند مصرف شده توسط هر اپلیکیشن . گزینه های موجود برای
این فیلد بر اساس گزینه ی انتخاب شده برای فیلد Dataset متفاوت خواهد بود.
- Format: توسط این فیلد می توانید مشخص کنید اطلاعات بر اساس چه فرمتی در نمودار فوق
نمایش داده شوند. گزینه های موجود برای این فیلد Bandwidth ،Counter
،Default ،Percentage و Severity می باشند.
- Type: گزینه های موجود برای این فیلد Line Up و Line Down می باشد.
- Legend: توسط این فیلد یک توضیح برای هر خط اضافه می کنید.
ماکرو
دستگاه FortiAnalyzer مجموعه ای از ماکرو های از پیش تعریف شده را ارئه می دهد. همچنین می توانید ماکرو های جدید ایجاد کنید و یا ماکرو های موجود را ویرایش یا Clone کنید. ماکرو ها جهت استفاده از Dataset ها و Query های خاص تعریف می شوند. ماکرو ها در دسته های مختلف سازماندهی شده و به گزارشات اضافه و یا حذف می شوند.
ایجاد ماکرو
- در صفحه ی اصلی گزینه ی Reports را انتخاب کنید.
- در
صفحه ی جدید از منوی سمت چپ گزینه ی Report Definitions و در ادامه گزینه ی Macro Library را انتخاب کنید. سپس از نوار بالای صفحه بر روی گزینه ی Create
New کلیک کنید.

نکته:
- Name: توسط این فیلد یک نام برای ماکرو انتخاب کنید.
- Description: توسط این فیلد توضیحاتی برای ماکرو ارائه کنید.
- Dataset: از بین گزینه های موجود یک Dataset انتخاب کنید.
- Query: در این قسمت با توجه به Dataset انتخاب شده یک Query نمایش داده می شود.
- Data Binding: گزینه های موجود برای
این فیلد بر اساس گزینه ی انتخاب شده برای فیلد Dataset متفاوت خواهد بود.
- Display: توسط این فیلد فرمت نمایش ماکرو را مشخص خواهید کرد.
Datasets
Dataset مجموعه ای از داده ها می باشد. این دادها مربوط به Log هایی است که از سمت دستگاه های تحت مانیتور فرستاده می شوند. نمودار ها و ماکرو ها مرجع Dataset می باشند. زمان ایجاد یک گزارش، Dataset نمودار ها و و ماکرو ها را جهت فراهم کردن داده ها گرد آوری می کند.
ایجاد Dataset
- در صفحه ی اصلی گزینه ی Reports را انتخاب کنید.
- در
صفحه ی جدید از منوی سمت چپ گزینه ی Report Definitions و در ادامه گزینه ی Datasets را انتخاب کنید. سپس از نوار بالای صفحه بر روی گزینه ی
Create
New کلیک کنید.

نکته:
- Name: توسط این فیلد یک نام برای Dataset انتخاب کنید.
- Log Type: از بین گزینه ها نوع Log مورد نظر خود را انتخاب کنید.
- انواع Log های موجود برای دستگاه FortiGate عبارتند از: Application Control ،Intrusion Prevention ،Content Log ،Data Leak Prevention ،Email Filter ،Event ،Traffic ،Virus ،VoIP ،Web Filter ،Vulnerability Scan ،FCT Event ،FCT Traffic ،FCT Vulnerability Scan ،Web Application Firewall و GTP.
- انواع Log های موجود برای دستگاه FortiMail عبارتند از: Email Filter ،Event ،History و Virus
- انواع Log های موجود برای دستگاه FortiWeb عبارتند از : Intrusion Prevention ،Event و Traffic
- Query: برای این فیلد SQL Query استفاده شده برای Dataset را وارد کنید.
- Add Variable: با کلیلک بر روی علامت + می توانید یک متغییر، یک Expression و یک Description اضافه کنید.
- Time Period: توسط این فیلد می توانید مدت زمان مورد نظر خود را جهت آزمایش Query مشخص کنید. در صورتی که گزینه ی Custom را انتخاب کنید می توانید تاریخ و زمان دلخواه خود را به صورت دستی وارد کنید.
- Devices: جهت اجرای SQL Query بر روی تمامی دستگاه ها گزینه ی All Devices را انتخاب کنید. همچنین با انتخاب گزینه ی Specify می توانید تنها دستگاه مورد نظر خود را انتخاب کنید.
- Test: قبل از ذخیره ی تنظیمات با کلیک بر روی این گزینه می توانید از صحت اجرای SQL Query اطمینان حاصل کنید.
Output Profiles
پروفایل های خروجی این امکان را برای شما فراهم می سازند تا یک یا تعدادی آدرس ایمیل جهت دریافت گزارشات معرفی کنید. همچنین می توانید تنظیماتی را جهت آپلود گزارشات به سمت سرور های FTP ،SFTP یا SCP انجام دهید.
ایجاد پروفایل خروجی
- در صفحه ی اصلی گزینه ی Reports را انتخاب کنید.
- در
صفحه ی جدید از منوی سمت چپ گزینه ی Advanced و در ادامه گزینه ی Output Profile را انتخاب کنید. سپس از نوار بالای صفحه بر روی گزینه ی
Create
New کلیک کنید.
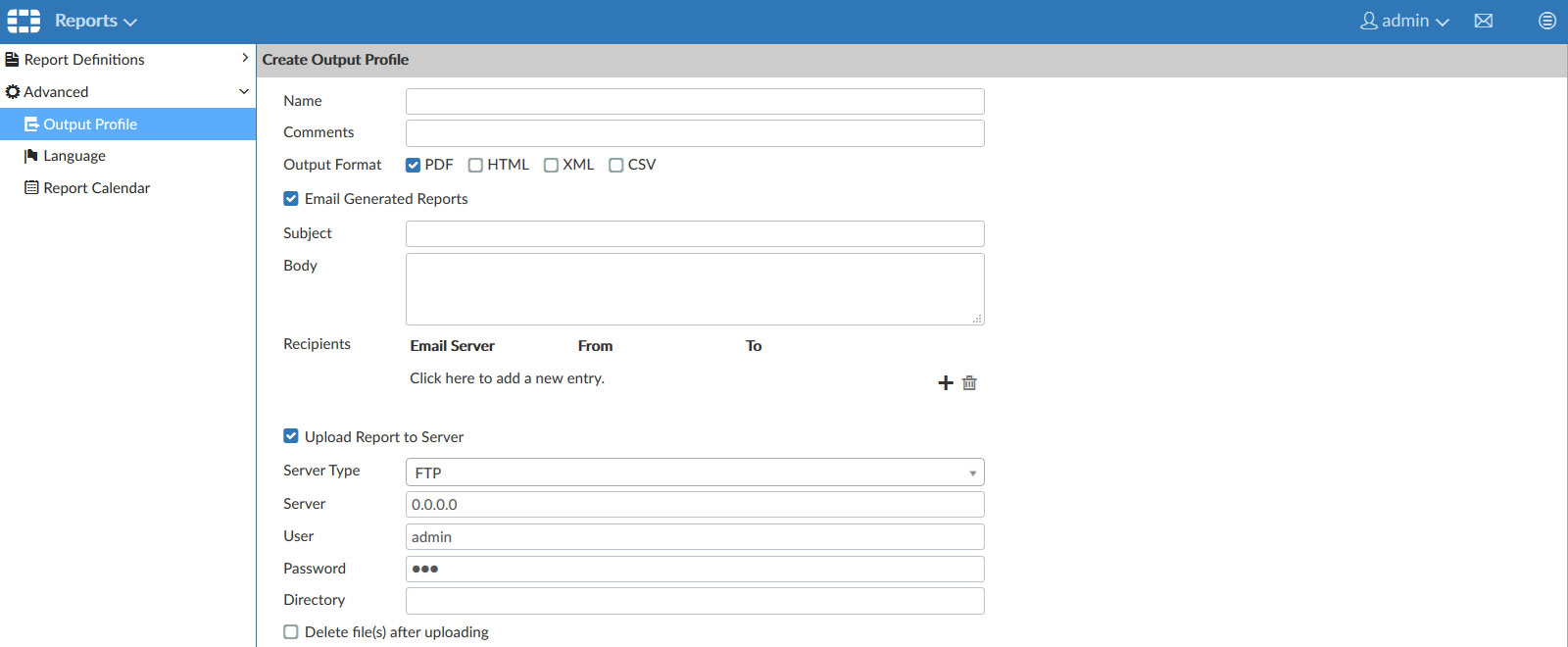
نکته:
- Name: ابتدا یک نام برای پروفایل مورد نظر انتخاب کنید.
- Comments: توسط این فیلد می توانید توضیحاتی در مورد پروفایل فوق ارائه کنید.
- Output Format: فرمت خروجی را برای گزارشات مشخص کنید. این فیلد دارای گزینه های PDF ،HTML ،XML و CSV می باشد.
- Email Generated Reports: با فعال کردن این گزینه امکان فرستادن گزارش از طریق ایمیل فراهم می شود.
- Subject: یک عنوان برای ایمیل حاوی گزارش تعیین کنید.
- Body: یک متن برای ایمیل فوق اضافه کنید.
- Recipients: در این قسمت با کلیک بر روی علامت + می توانید ایمیل سرور، فرستنده و گیرند ه ی ایمیل را مشخص کنید.
- Upload Report to Server: جهت آپلود گزارشات به سمت یک سرور این گزینه را فعال کنید.
- Server Type: نوع سرور مورد نظر که قصد دارید گزارشات به سمت آن فرستاده شود را مشخص کنید. این فیلد دارای گزینه های FTP ،SFTP و SCP می باشد.
- Server: آدرس سرور مورد نظر را وارد کنید.
- User: نام کاربری مربوط به سرور را جهت عملیات احراز هویت وارد کنید.
- Password: پسورد مربوط به سرور را جهت عملیات احراز هویت وارد کنید.
- Directory: یک مسیر جهت ذخیره ی گزارشات در سرور مورد نظر وارد کنید.
- Delete file(s) after uploading: اگر قصد دارید گزارشات پس از آپلود شدن از حافظه ی دستگاه FortiAnalyzer پاک شود، این گزینه را فعال کنید.
