| |
| |
Open Shortest Path First (OSPF) Configuration
| Author: Partian Co Reference Number: AA-00259 Views: 3381 Created: 2017-05-30 15:39 Last Updated: 2017-10-03 10:35 |
0 Rating/ Voters
|
     |
راه اندازی OSPF
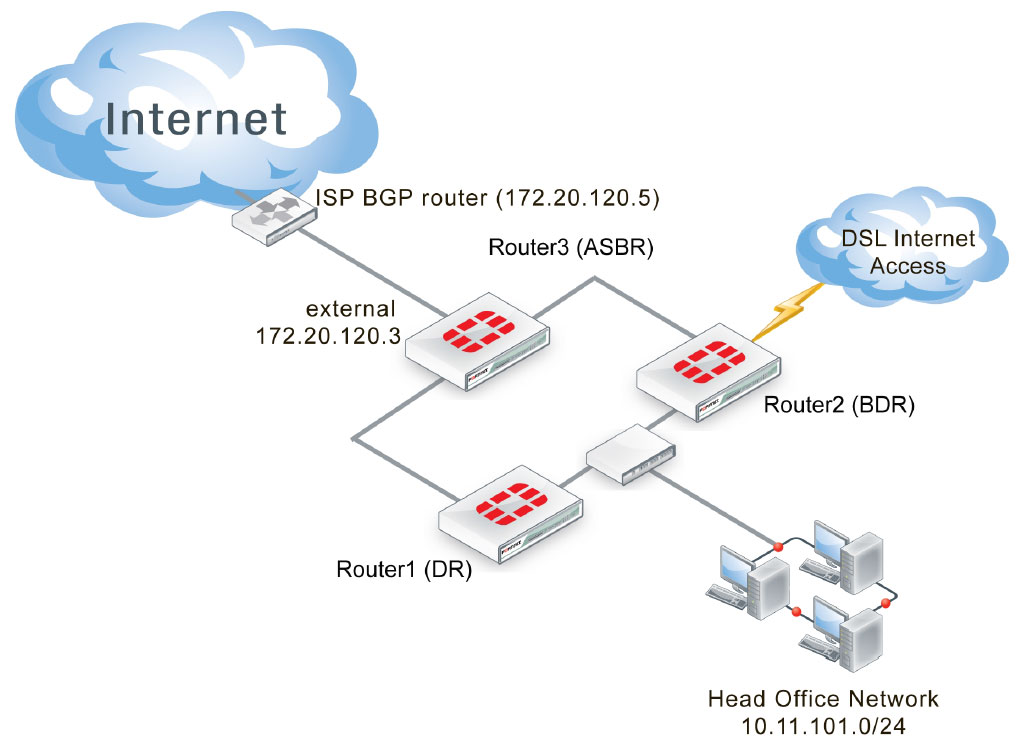
نکته:
در این آموزش از FortiOS 5.2.10 استفاده شده است.
نکته:
قبل از شروع آموزش موارد زیر را در نظر بگیرید:
- Opration Mode دستگاه های موجود در حالت NAT/Route قرار دارد.
- ترافیک بین Interface های متصل به یکدیگر مابین دستگاه های Fortigate از نوع Unfiltered Traffic می باشد.
- OSPF مذکور به هیچ OSPF Network دیگری متصل نمی باشد.
- در این آموزش هر سه Router دستگاه های Fortigate می باشند.
- در هر سه Router موجود OSPF v2 در حال اجرا می باشد.
- Border Router به یک BGP Network متصل می باشد.
- Router1 به عنوان Designated Router - DR عمل خواهد کرد .
- Router2 به عنوان Backup DR - BDR عمل خواهد کرد.
- در شکل زیر خلاصه ای از تنظیماتی که قرار است بر روی Interface ها انجام دهید را مشاهده می کنید.

مرحله اول:
- در این مرحله تنظیمات مربوط به Router1 را انجام خواهید داد. در ابتدا تنظیمات مربوط به Host name را انجام دهید. بدین منظور از منوی سمت چپ به مسیر System > Dashboard > Status رفته سپس در System Information Widget و در قسمت Host Name گزینه ی Change را انتخاب کرده و مطابق شکل تنظیمات را انجام دهید.

- در ادامه تنظیمات مربوط به Interface را انجام دهید. بدین منظور از منوی سمت چپ به مسیر System > Network > Interfaces رفته و مطابق شکل
تنظیمات را انجام دهید.
تنظیمات مربوط به Port1:
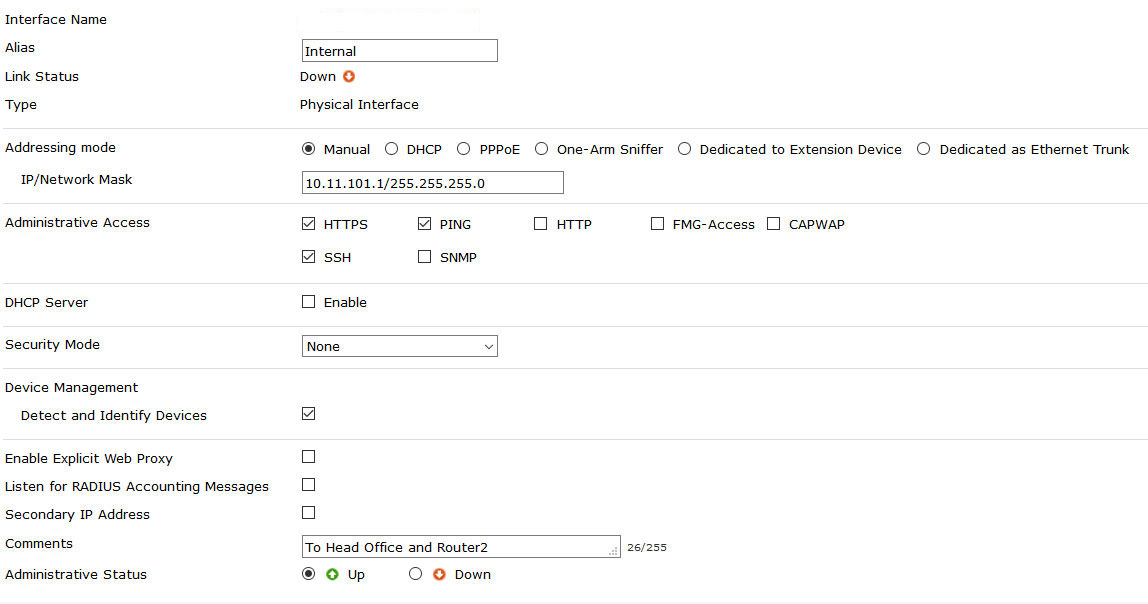
تنظیمات مربوط به Port2:

مرحله دوم:
- در ادامه به بررسی تنظیمات مربوط به Router2 خواهیم پرداخت. ابتدا
تنظیمات مربوط به Host name را انجام دهید. بدین منظور از منوی سمت چپ
به مسیر System > Dashboard > Status رفته سپس در System Information Widget و در قسمت Host Name
گزینه ی Change را انتخاب کرده و مطابق شکل تنظیمات را انجام دهید.

- در ادامه تنظیمات مربوط به Interface را انجام دهید. بدین منظور از منوی سمت چپ به مسیر System > Network > Interfaces رفته و مطابق شکل
تنظیمات را انجام دهید.
تنظیمات مربوط به Port1:
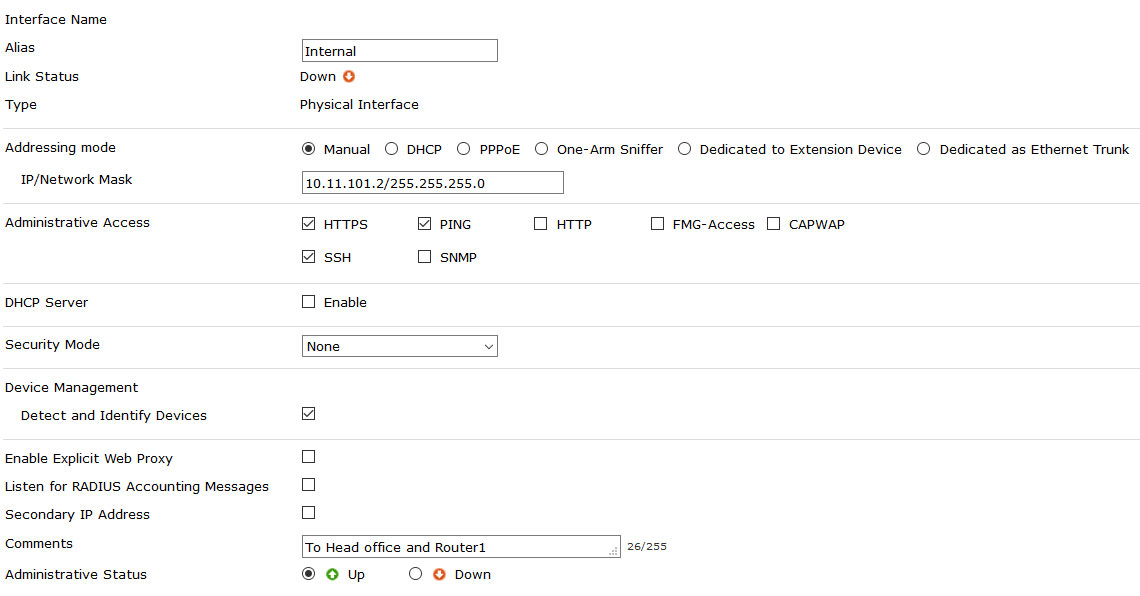
تنظیمات مربوط به Port2:
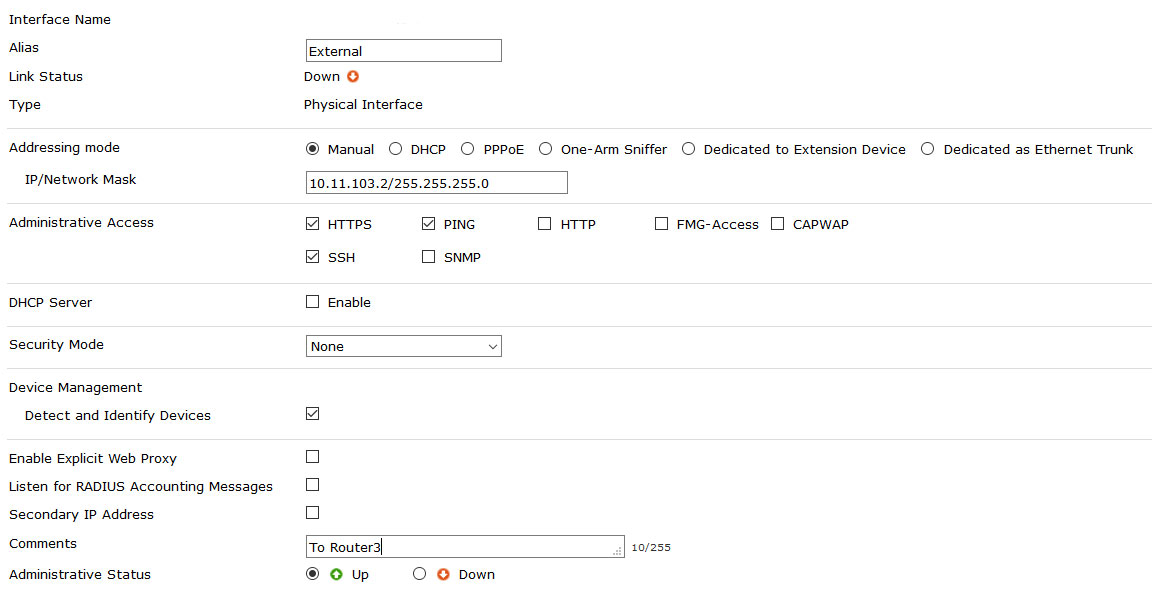
تنظیمات مربوط به Port3:
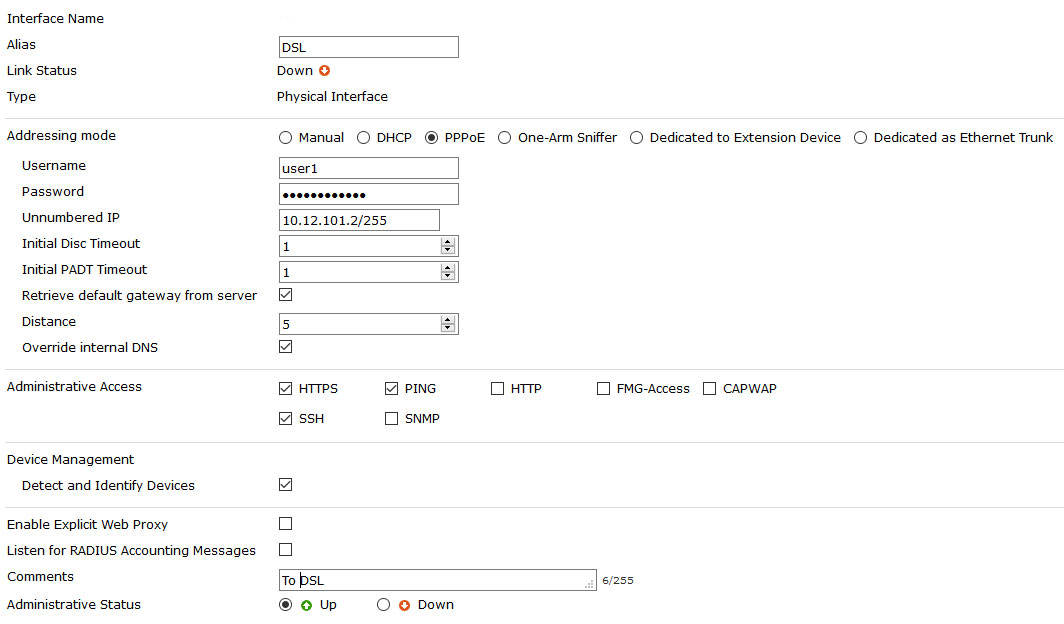
مرحله سوم:
- در ادامه به بررسی تنظیمات مربوط به Router3 خواهیم پرداخت. ابتدا
تنظیمات مربوط به Host name را انجام دهید. بدین منظور از منوی سمت چپ
به مسیر System > Dashboard > Status رفته سپس در System Information Widget و در قسمت Host Name
گزینه ی Change را انتخاب کرده و مطابق شکل تنظیمات را انجام دهید.

- در ادامه تنظیمات مربوط به Interface را انجام دهید. بدین منظور از منوی سمت چپ به مسیر System > Network > Interfaces رفته و مطابق شکل
تنظیمات را انجام دهید.
تنظیمات مربوط به Port1:
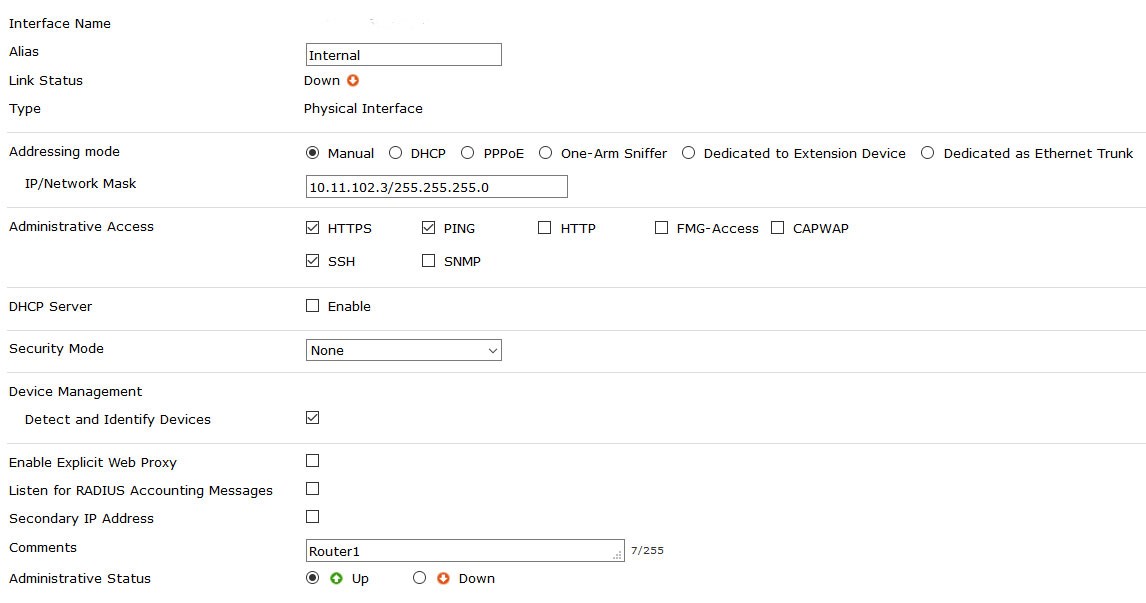
تنظیمات مربوط به Port2:
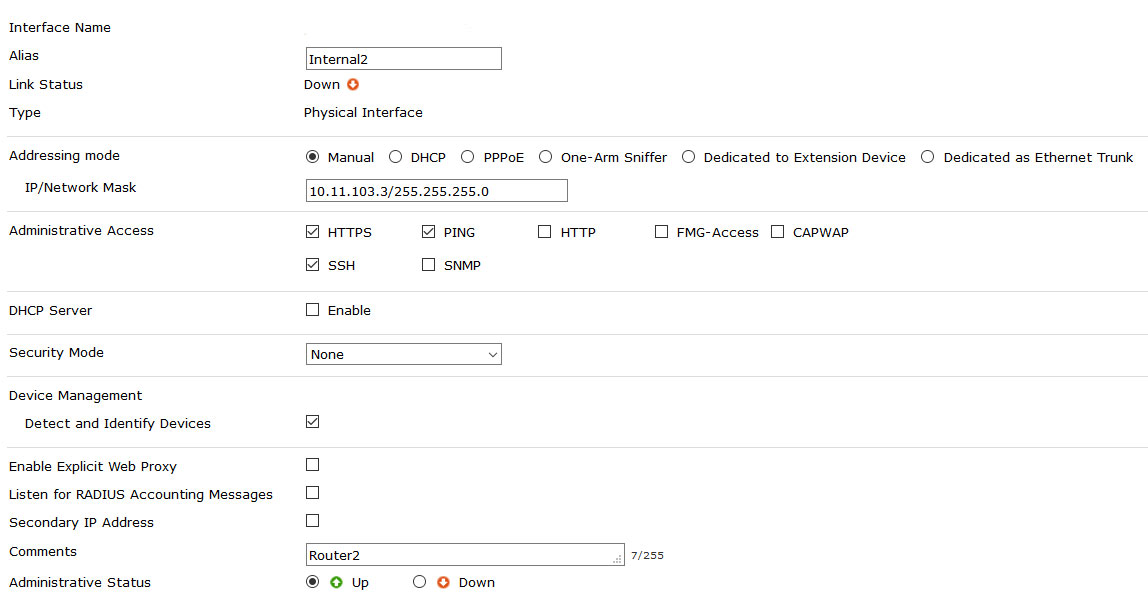
تنظیمات مربوط به Port3:

مرحله چهارم:
پس از تنظیمات مربوط به Interface و Host name در این مرحله به بررسی تنظیمات OSPF در Router1 خواهیم پرداخت.
در این تنظیمات شبکه ای تعریف خواهد شد که کلیه ی Subnet های استفاده شده جهت تنظیمات Interfce در مراحل قبل را پوشش خواهد داد. IP/Netmask برای شبکه برابر با 10.11.0.0/255.255.0.0 خواهد بود. بنابر این اگر Interface دیگری در دستگاه های Fortigate خود دارید که تصمیم بر اعمال OSPF بر روی آن ندارید، برای آن یک Subnet خارج از شبکه ی 10.11.0.0 در نظر بگیرید.
- ابتدا تنظیمات OSPF در Router1 را انجام دهید. بدین منظور از منوی سمت چپ به مسیر Router > Dynamic > OSPF رفته و مطابق شکل فیلد Router ID را مقدار دهی کرده و Apply کنید.
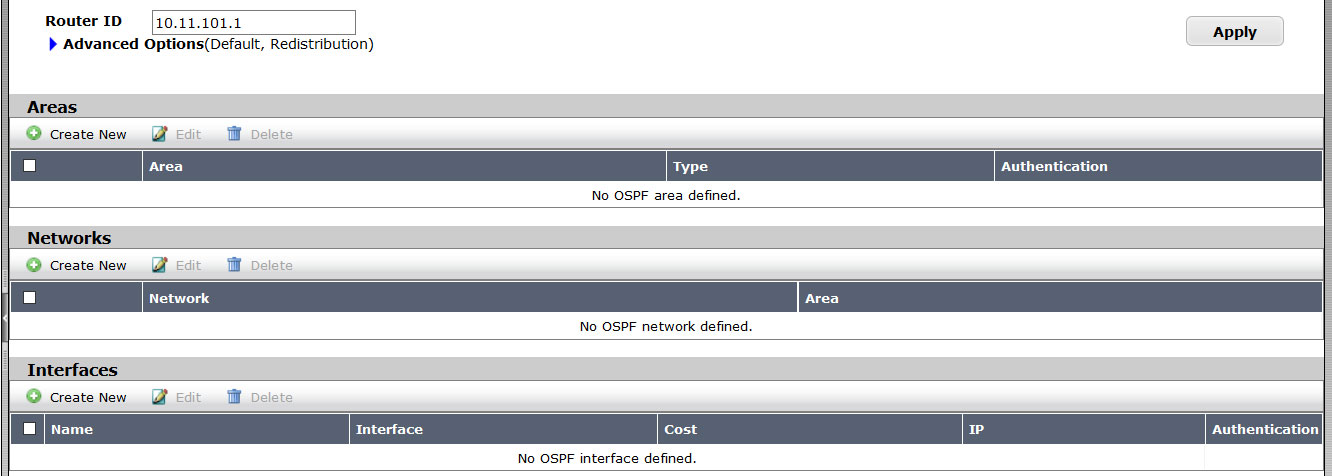
- در ادامه در قسمت Areas گزینه ی Create New را انتخاب کرده و مطابق شکل زیر تنظیمات را انجام دهید.

- سپس در قسمت Network گزینه ی Create New را انتخاب کرده و مطابق شکل زیر تنظیمات مربوط به تعریف Network را انجام دهید.

- پس از تعریف Network در قسمت Interface باید پورت های مورد نظر خود را معرفی کنید. بدین منظور زینه ی Create New را انتخاب کرده و مطابق شکل زیر تنظیمات را انجام دهید.

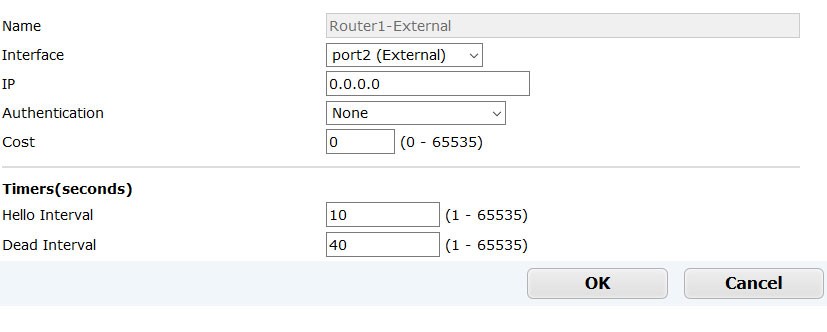
- در پایان باید تنظیمات مربوط به Priority را برای Router1-Internal-DR انجام دهید. لازم به ذکر است که بایدماکزیمم Priority را در نظر بگیرید تا مطمئن شوید که Interface فوق به عنوان Designated Router - DR انتخاب می شود. بدین منظور باید به مسیر System > Dashboard > Status رفته و CLI Console Widget را انتخاب و دستورات زیر را وارد کنید.
config router ospf
config ospf-interface
edit Router1-Internal-DR
set priority 255
end
- در شکل زیر کلیه تنظیمات انجام شده در Router1 جهت اجرای OSPF را مشاهده می نمایید.

مرحله پنجم:
- لازم به ذکر است کلیه ی تنظیمات OSPF در Router2 مشابه تنظیمات فوق در Router1 می باشد. در شکل زیر تنظیمات کلی OSPF در Router2 را مشاهده می نمایید.
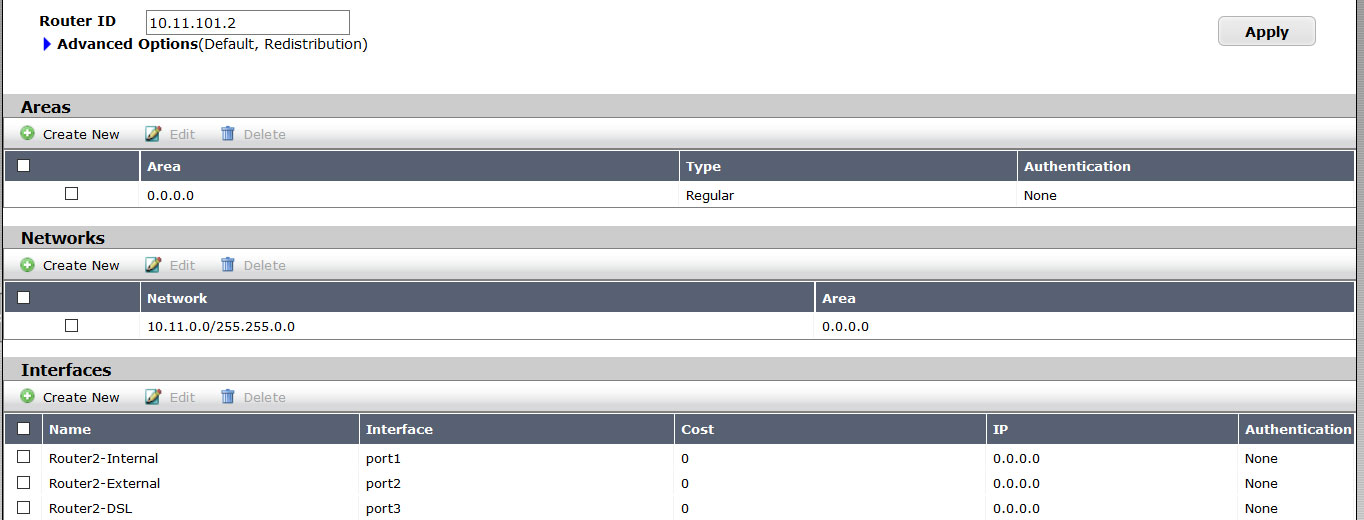
نکته :
- مقدار مربوط به فیلد Router ID را برابر 10.11.101.2 تعیین کرده و گزینه ی Apply را انتخاب کنید.
- تنظیمات مربوط به قسمت Area به قرار زیر می باشد:
Area: 0.0.0.0
Type: Regular
Authentication: none
- تنظیمات مربوط به قسمت Network به قرار زیر می باشد:
IP/Netmask: 10.11.0.0/255.255.0.0
Area: 0.0.0.0
- همان گونه که در شکل بالا مشاهده می کنید تنظیمات مربوط به قسمت Interface برای Port1 و Port2 کاملا مشابه تنظیمات OSPF در Router1 می باشد لذا در اینجا فقط تنظیمات مربوط به Port3 را مورد بررسی قرار می دهیم:
Name: Router2-DSL
Interface: port3 (DSL)
IP: 0.0.0.0
Authentication: none
Cost: 50
Hello Interval: 20
Dead Interval: 80
- در پایان باید تنظیمات مربوط به Priority را برای
Router2-Internal انجام دهید. لازم به ذکر است که مقدار Priority
را برابر با 250 در نظر گرفته تا از اینکه Interface فوق به عنوان backup DR (BDR)
انتخاب می شود اطمینان حاصل کنید. بدین منظور باید به مسیر System > Dashboard > Status رفته و CLI Console Widget را انتخاب و دستورات زیر را وارد کنید.
config router ospf
config ospf-interface
edit Router2-Internal
set priority 250
end
مرحله ششم:
- در این مرحله به بررسی تنظیمات OSPF در Router3 می پردازیم. لازم به ذکر
است تنظیمات مربوطه کاملا مشابه به تنظیمات OSPF در Router1 می باشد. در شکل زیر تنظیمات کلی OSPF در Router3 را مشاهده می نمایید.

نکته :
- مقدار مربوط به فیلد Router ID را برابر 10.11.101.3 تعیین کرده و گزینه ی Apply را انتخاب کنید.
- تنظیمات مربوط به قسمت Area به قرار زیر می باشد:
Area: 0.0.0.0
Type: Regular
Authentication: none
- تنظیمات مربوط به قسمت Network به قرار زیر می باشد:
IP/Netmask: 10.11.0.0/255.255.0.0
Area: 0.0.0.0
- همان
گونه که در شکل بالا مشاهده می کنید تنظیمات مربوط به قسمت Interface برای
Port1 و Port2 کاملا مشابه تنظیمات OSPF در Router1 می باشد لذا در اینجا
فقط تنظیمات مربوط به Port3 را مورد بررسی قرار می دهیم:
Name: Router3-ISP-BGP
Interface: port3 (ISP-BGP)
IP: 0.0.0.0
Authentication: none
Cost: 2
Hello Interval: 20
Dead Interval: 80
- در پایان باید تنظیمات مربوط به Priority را برای Router3-Internal انجام دهید. لازم به ذکر است که مقدار Priority
را برابر با 250 در نظر گرفته تا از اینکه Interface فوق به عنوان Backup DR (BDR)
انتخاب می شود اطمینان حاصل کنیم.بدین منظور باید به مسیر System > Dashboard > Status رفته و CLI Console Widget را انتخاب و دستورات زیر را وارد کنید.
config router ospf
config ospf-interface
edit Router3-Internal
set priority 250
end
مرحله هفتم:
- در این مرحله باید تنظیمات مورد نیاز را بر روی دیگر قسمت های شبکه از جمله شبکه ی ISP و شبکه ی BGP انجام دهید.
- در پایان تنظیمات انجام شده را مورد آزمایش قرار دهید:
- اتصالات شبکه را مورد بررسی قرار داده و ازمایش کنید: از Ping ،Traceroute و دیگر ابزار تست در دسترس بودن شبکه استفاده کنید.
- آزمایش OSPF Routing: در صورت بروز مشکل در اجرای OSPF موارد زیر بررسی شود:
- پاک کردن OSPF Routes از Routing Table: اگر فکر می کنید یک Route اشتباه به Routing Table اضافه شده است می توانید با استفاده از دستور زیر همه یا تعدادی از اتصالات OSPF Neighbor را پاک کنید.
execute router clear ospf
- بررسی وضعیت OSPF Neighbors: برای تست وضعیت OSPF Neighbor می توانید از دستور زیر استفاده کنید.
get router info ospf neighbor all
- مشکلات مربوط به Passive Interface: در این مورد ساده ترین راه تبدیل Interface فوق به یک Active Interface است. روش دیگر چک کردن OSPF Routing Table و پاک کردن آن در صورت نیاز و Reset دستگاه و در نتیجه Repopulate جدول فوق می باشد.
- مشکلات Timer: در این مورد شما باید در هر Router تنظیمات مربوط به Hello Interval و Dead Interval را چک کنید. اختصاص مقادیر متفاوت به Hello Interval یا Dead Interval در Router های مختلف، می تواند باعث بروز مشکل گردد. روش دیگر Sniff کردن تعدادی Packet و چک کردن مقادیر مربوط به Timer های فوق می باشد. پروتکل Bi-directional Forwarding Detection (BFD) BDF قابلیت تشخیص خطاهای سخت افزاری را در شبکه برای شما فراهم می کند. به این ترتیب که Router هایی که از این پروتکل استفاده می کنند با یکدیگر ارتباط بر قرار کرده و در صورت اتمام زمان یک Timer در یک Router، آن Router را از کار افتاده اعلام می کنند.
- مباحث مربوط به Authentication: در صورت مواجه شدن با مشکلی در این زمینه می توانید از دیگر روش های احراز هویت استفاده کنید و یا اینکه این شما می توانید احراز هویت را غیر فعال کرده و با صرف یک زمان مناسب در مورد انتخاب یک گزینه ی مناسب در این زمینه تصمیم گیری کنید.
- مباحث مربوط به انتخاب DR و BDR: در صورت از کار افتادن DR و BDR باید Router های دیگری به عنوان DR و BDR انتخاب شوند. این فرآیندممکن است با مشکلاتی مواجه شود.
|
| |
|
