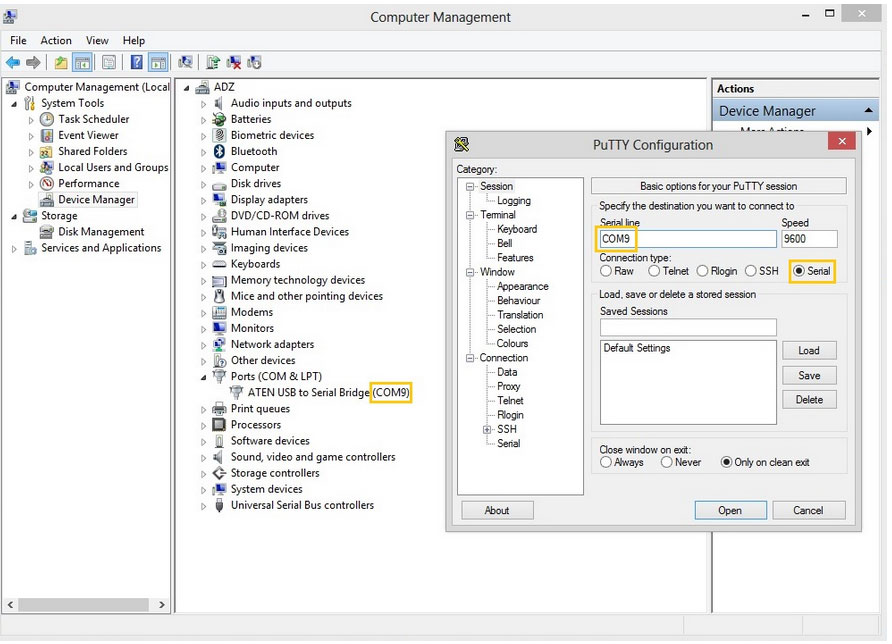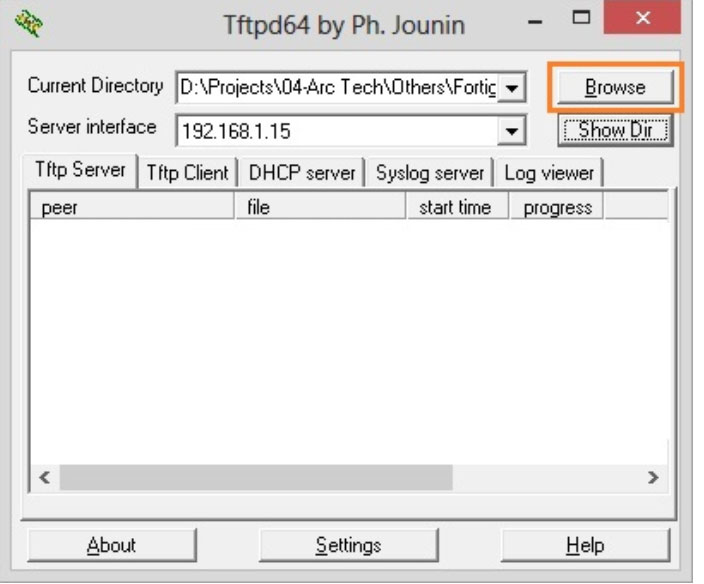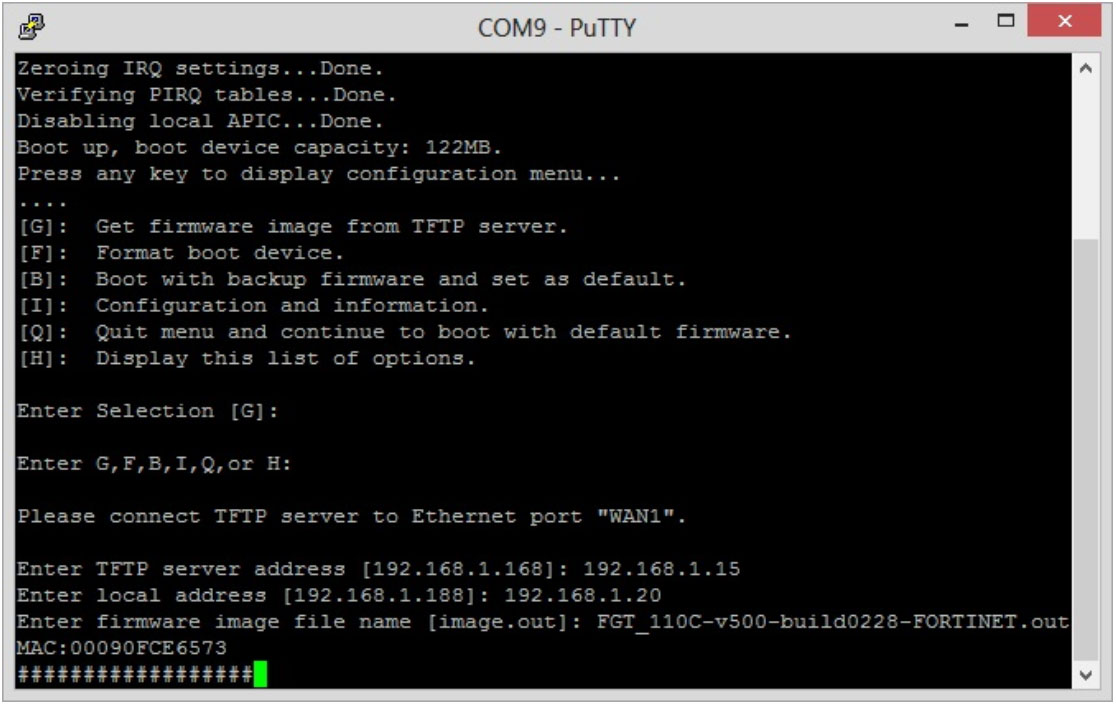|
Browse Ask a Question |
در این مقاله با نحوه ی ارتقا نسخه ی سیستم عامل Fortigate بوسیله ی TFTP آشنا خواهید شد. قبل از شروع آموزش ابتدا به موارد زیر توجه کنید:
|
|
|
| Copyright © 2010-2017 Partian.co - all rights reserved |